서문
조건부서식을 이용하면 전체 데이터 중에서 조건에 맞는 데이터에 사용자가 원하는 서식을 적용할 수 있기 때문에 강조해야 하는 데이터나 확인하는 데이터에 서식을 지정하고 관리하는 경우 효과적입니다.
지금부터 조건부서식을 이용하여 데이터를 강조하는 방법을 알아보도록 하겠습니다.
01. 예제확인하기
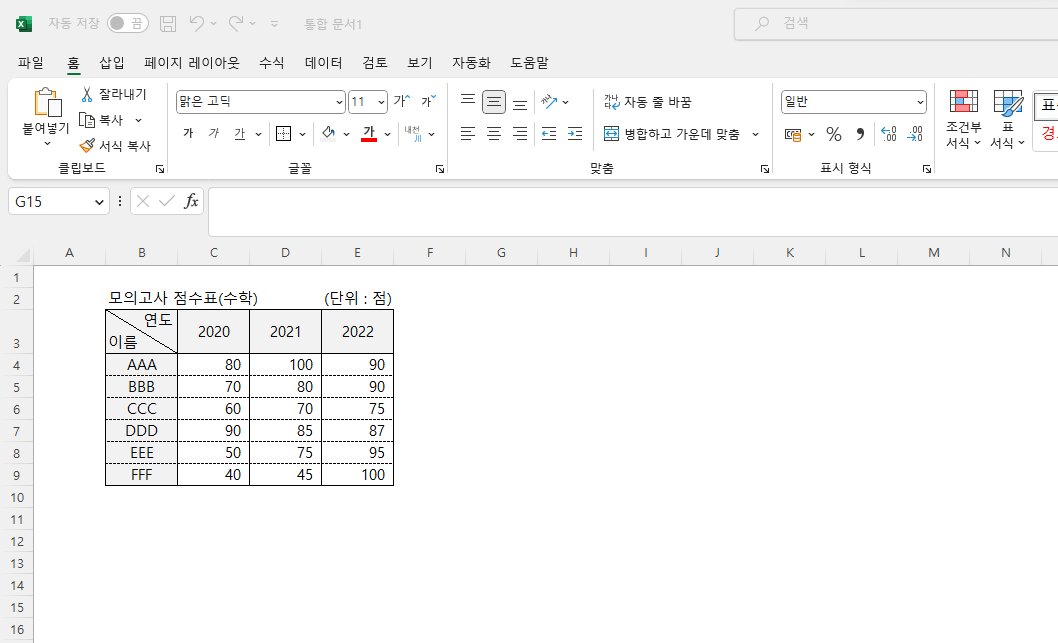
점수표를 보면 표 및 숫자가 복잡하여 원하는 결과(90점 초과의 점수, 60점 미만의 점수)가 눈에 들어오지 않습니다.
조건부서식의 강조규칙을 이용하여 원하는 결과값만 강조되도로 작업을 진행하겠습니다.
02. 범위선택 - [홈] - [조건부서식] - [셀 강조 규칙] - [보다 큼]
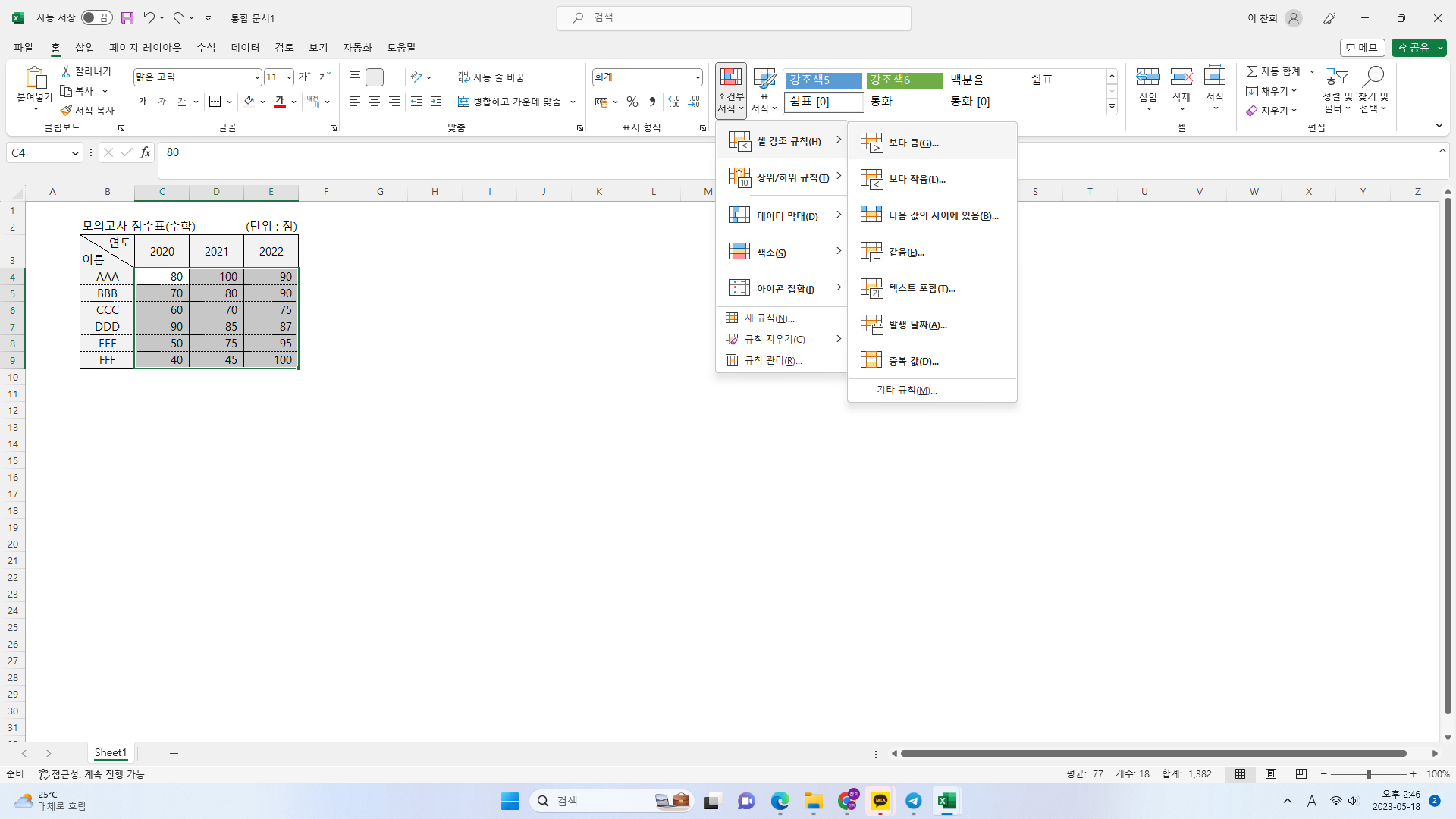
- 조건부서식을 적용하려는 데이터 범위를 지정하고
- [홈] 탭 - [조건부서식] - [셀 강조 규칙] - [보다 큼] 메뉴를 선택합니다.
03. 강조용 서식 지정
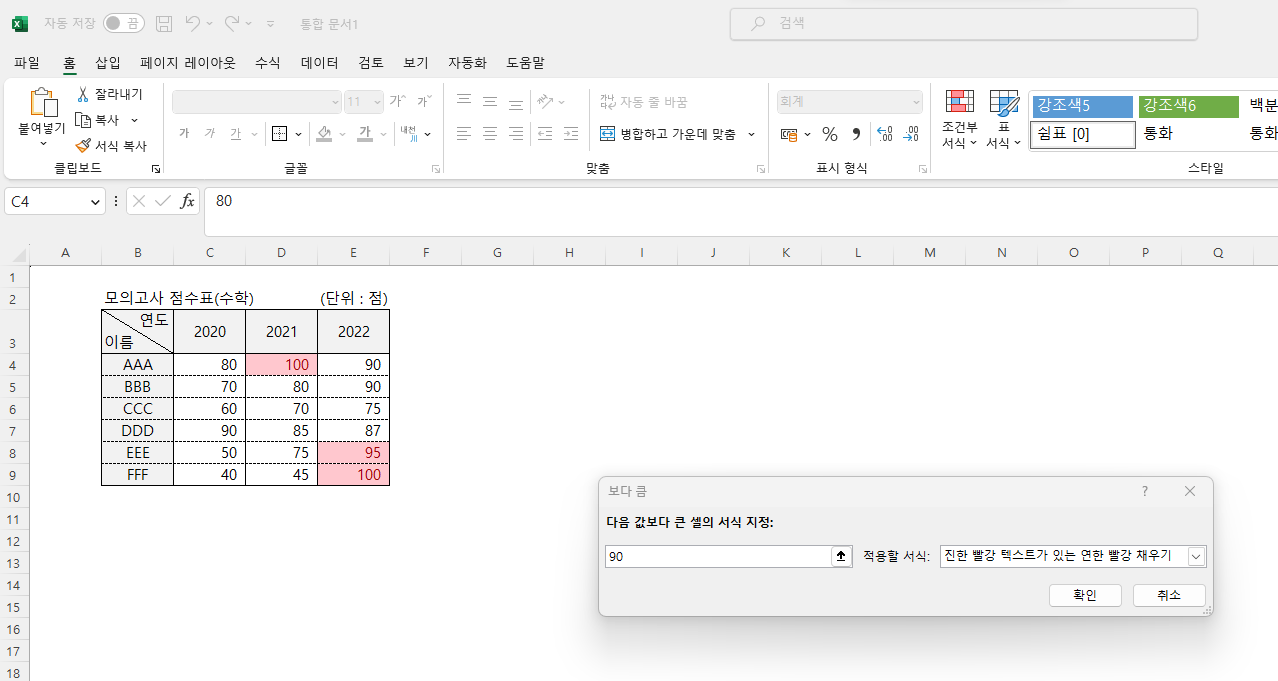
- [보다 큼] 의 대화상자가 출력되고, 여기에 원하는 값(90)과 적용할 서식 (진한 빨강 텍스트가 있는 연한 빨강 채우기)을 지정하면
- 최초에 지정했던 데이터 범위에 해당 조건에 맞는 셀에 서식이 적용되는 것을 볼 수 있습니다.
04. 조건부서식 추가 하기 : 범위선택 - [홈] - [조건부서식] - [셀 강조 규칙] - [보다 작음]
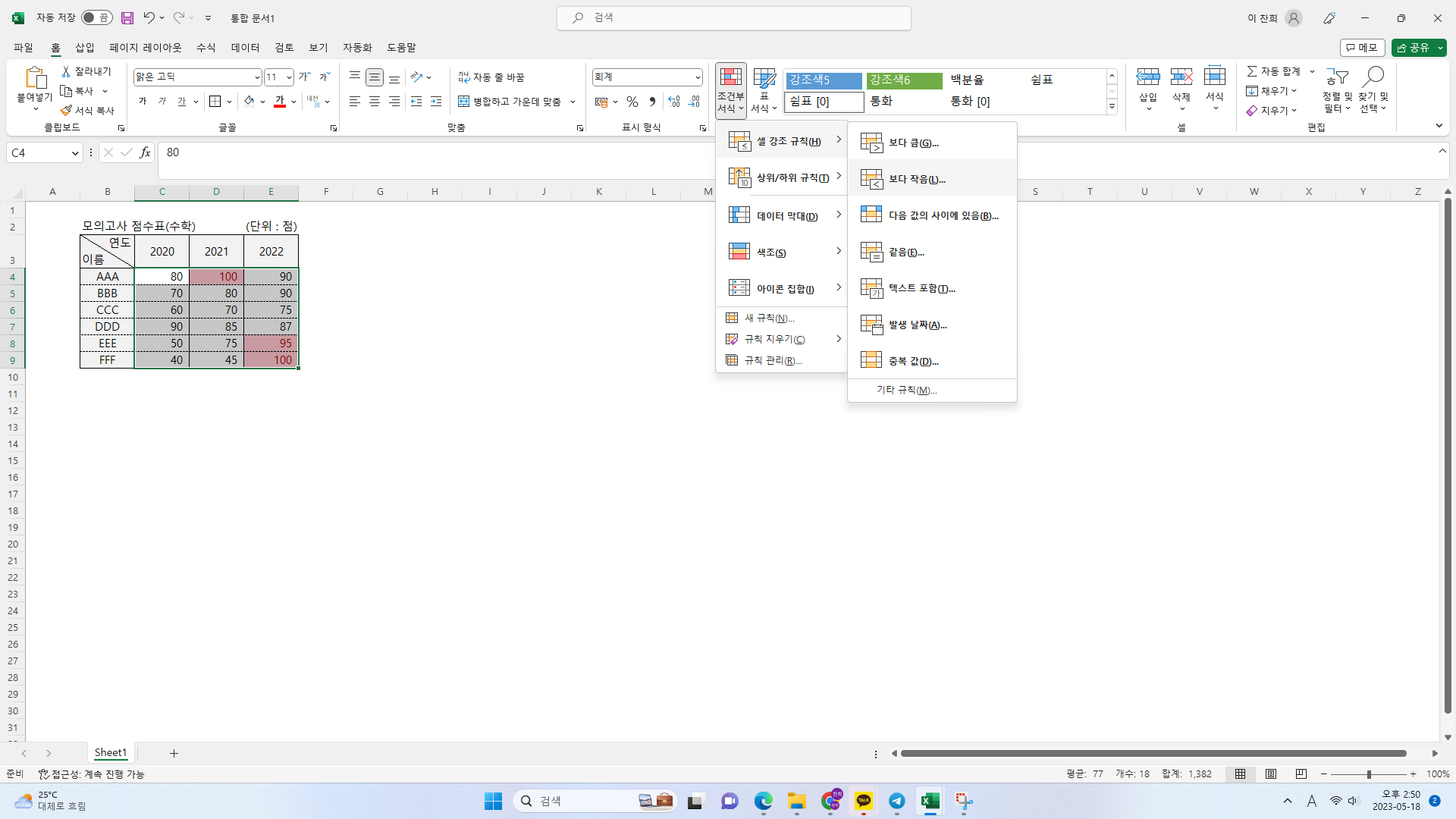
02번과 동일하게, 범위선택 - [홈] - [조건부서식] - [셀 강조 규칙] 을 선택하고, 추가 조건을 입력합니다. 저는 [보다 작음] 을 입력해 보겠습니다.
05. 강조용 서식 추가 지정
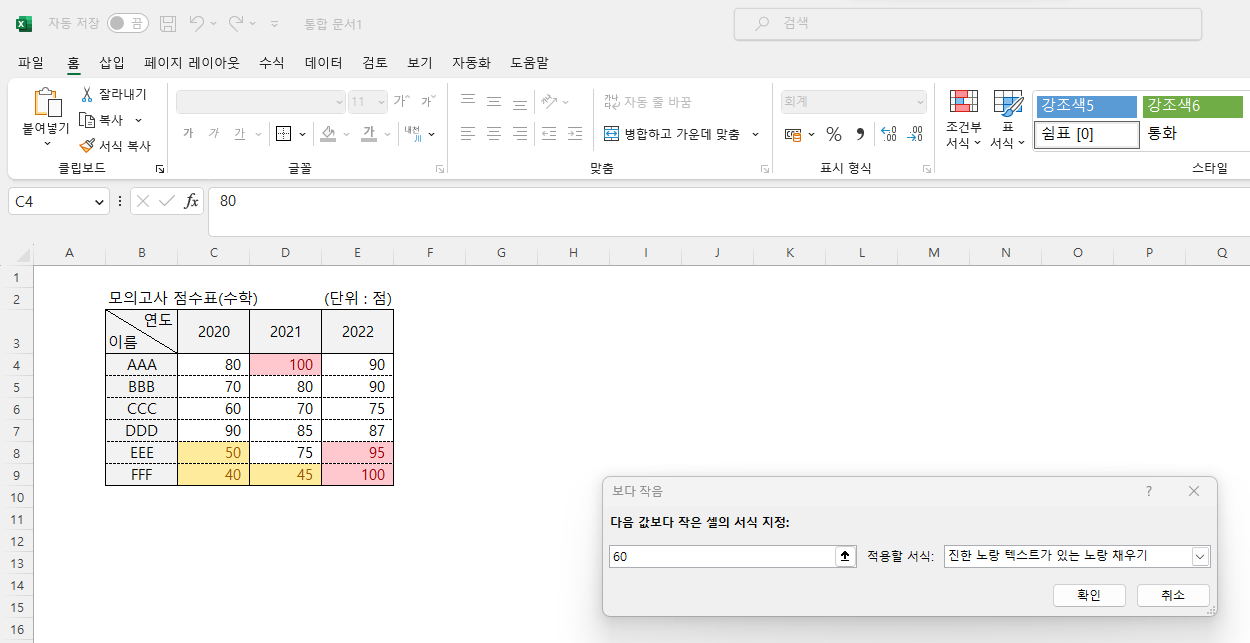
a. [보다 작음] 의 대화상자가 출력되고, 여기에 원하는 값(60)과 적용할 서식 (진한 노랑 텍스트가 있는 노랑 채우기)을 지정하면
b. 최초에 지정했던 데이터 범위에 해당 조건에 맞는 셀에 서식이 적용되는 것을 볼 수 있습니다.
06. 최종 결과물
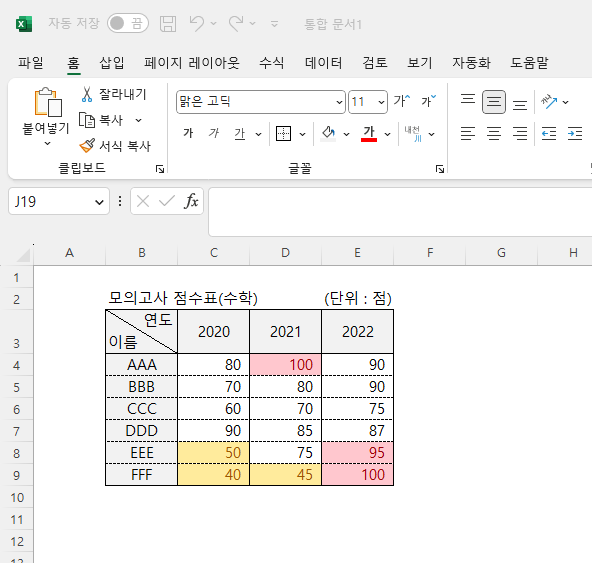
최종 결과물로서 90점 이상의 셀과 60정 이하의 셀이 각각 빨간색과 노란색으로 표기되는 것을 볼 수 있습니다.
별 것 아닌 팁이지만, 업무에 도움이 되셨으면 좋겠습니다.
'엑셀' 카테고리의 다른 글
| 특수 문자 입력하기 (0) | 2023.05.25 |
|---|---|
| 세로로 문자 입력하기 (0) | 2023.05.22 |
| 더블클릭으로 셀이동하는 방법, 셀에서 직접 편집 (0) | 2023.05.17 |


